PHP向けのライブラリ管理ツールであるComposerをWindows環境にインストールする方法について解説していきます。
Composerを利用するにあたって、コンピュータにPHPが事前にインストールされている必要があります。下記の関連記事にPHPのインストールやPATH設定の方法を公開しているので、是非参考にしてみてください。
Composer公式サイトのダウンロードページのWindows Installerセクションにあるインストーラファイル(Setup.exe)をダウンロードします。
ダウンロードしたインストーラファイル(Setup.exe)を起動します。起動すると、インストールウィザード画面が表示するので、「Next」ボタンをクリックします。
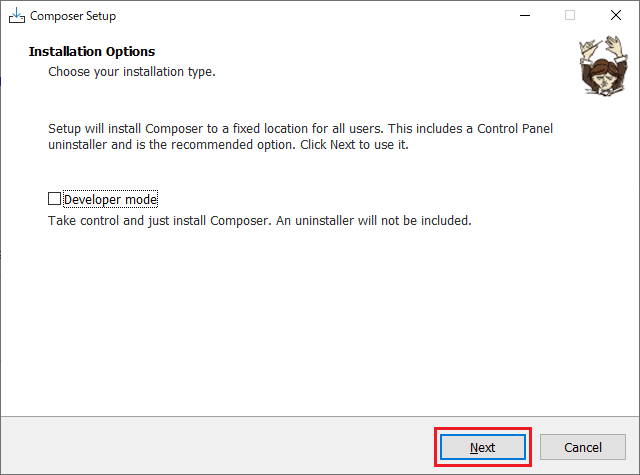
次に利用するPHPを選択する画面が表示されます。インストーラが自動的にPHPを認識した場合は、「Next」ボタンをクリックします。認識されなかった場合は「Browse」ボタンをクリックし、利用するphp.exeを選択してください。
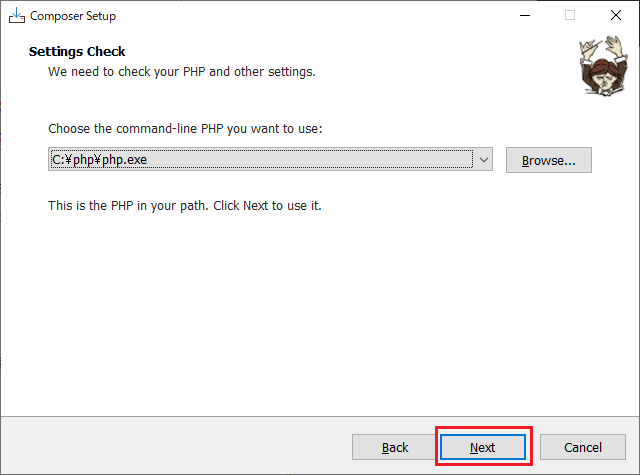
次にプロキシ設定画面が表示されますが、プロキシサーバ経由で利用する場合は設定する必要があります。
今回は必要がないため、そのまま「Next」ボタンをクリックします。
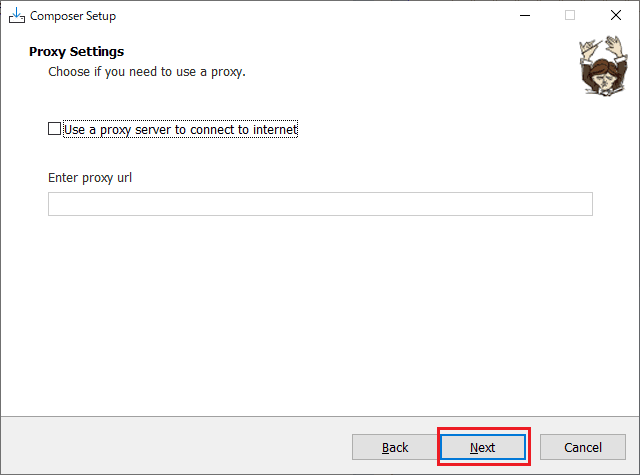
次にComposerインストール前の確認画面が表示されます。利用するPHPのバージョンなど問題がなければ「install」ボタンをクリックします。
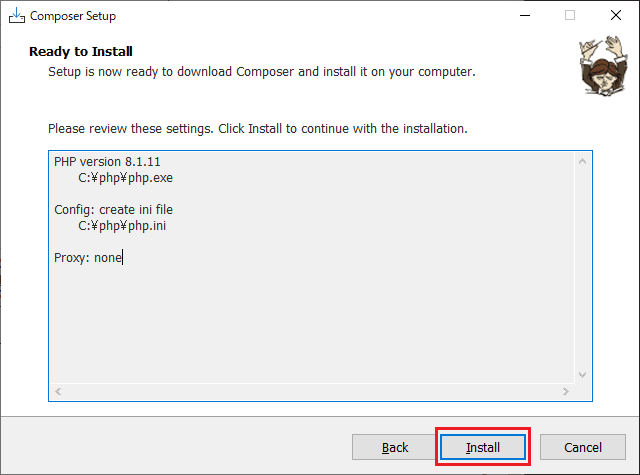
インストールが完了すると、Composer利用に関する注意書きが掲載された画面が表示します。内容としては、「環境変数の変更に伴い、Composerを初めて利用する際は新しいコマンドウィンドウを開くようにしてください。」理解したら、「Next」ボタンをクリックします。
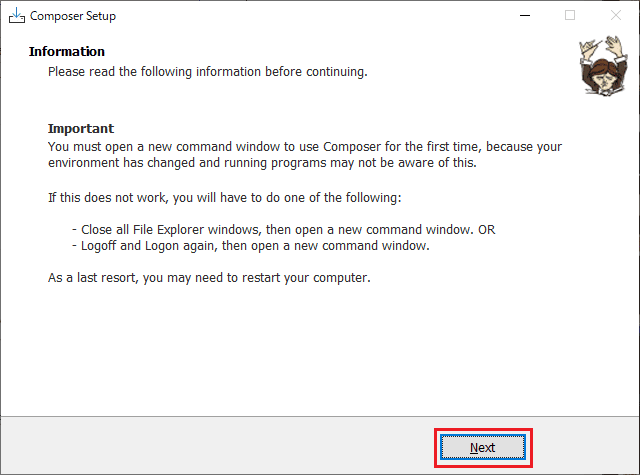
Composerインストールを完了画面が表示されますので「Finish」ボタンをクリックします。
これにてComposerのインストールは完了です。次は、コマンドプロンプト上でComposerの動作確認になります。
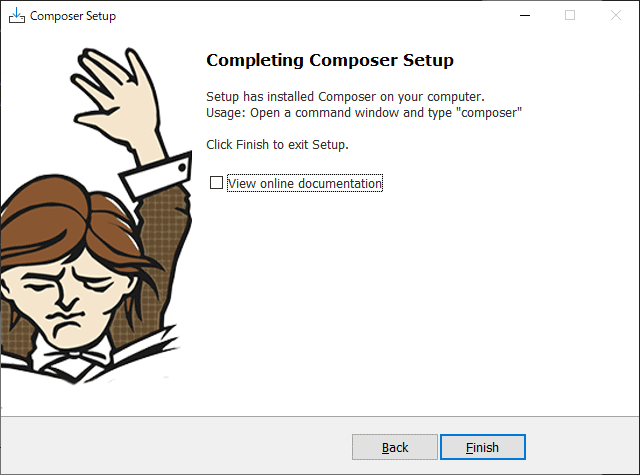
コマンドプロンプト上で、以下のコマンドを実行してComposerが正常にインストールされたか確認します。
composer --version下記のようにComposerのバージョン情報が表示されたらOKです。
筆者の場合、v2.4.2がインストールされていることになります。
Composer version 2.4.2 2022-09-14 16:11:15ComposerをWindows環境にインストールする方法の解説でした。
